The following questions and answers will help you get set up for the first week of the semester.
Q1. Issues with access to Canvas or past courses; How often does Canvas update with LionPath?
- Students: email canvas@psu.edu to report a problem.
- Instructors: You must be the “instructor of record” to have your courses listed on Canvas. Please check with your school to verify. If you already are but still cannot see your courses, please email canvas@psu.edu to report the problem.
- Instructors: If you need to access the course(s) taught by a previous instructor, please have your program chair OR school director email itservicedesk@psu.edu to request course access on your behalf. The email should include the following:– Year and semester information;
– Name and User ID of the instructor who taught the course before;
– Name and User ID of the new instructor who needs to be in the course. Please note that incomplete information will slow down the process. The requestor will receive a help ticket confirmation and each time it updates you will be notified directly. Requests like this are usually honored very quickly.
Q2. Where are my courses?
- Students: please double-check if your instructor uses Canvas. By default, the courses are not visible to students unless the professor makes them visible to you.
- Instructors and Students: The Dashboard is the screen where your “starred” courses are displayed in color. If you can’t see your courses there, click on Courses from the left menu bar, and then All Courses at the bottom as shown below. In order to have a course displayed on the Dashboard, the course must be marked by a gold star. Sometimes you need to place some sort of content in the course in order for the star to change color. You can add an empty module in the course to trick it to work.
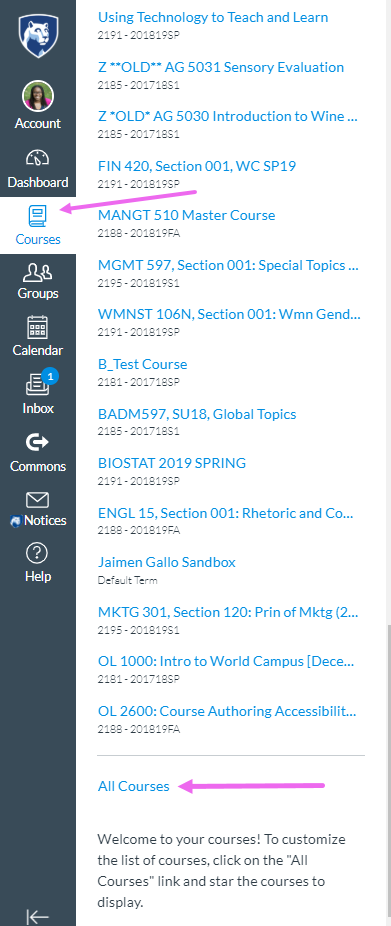
Q3. My students can’t see the course (or the content of the course).
- To make your course or specific course content visible to students, the instructor needs to publish the course and grant students viewing access to intended content items.
- Each content item can be restricted from viewing at the three levels — at the item level, at the module level, and at the course level. Only when an item is published at all three levels, can it be seen by students. To help you understand this, imagine your course is a house, each module in the course is a room in the house, and each item in a module is a suitcase inside a room. Just because you can enter the house, it doesn’t mean you can open the suitcase as you may be locked out of the room. If you are already in the house and in the room, the suitcase may still be locked and inaccessible.
- So how to publish or unpublish an item? Just click on the circle icon next to the item. Published items or modules will appear green.
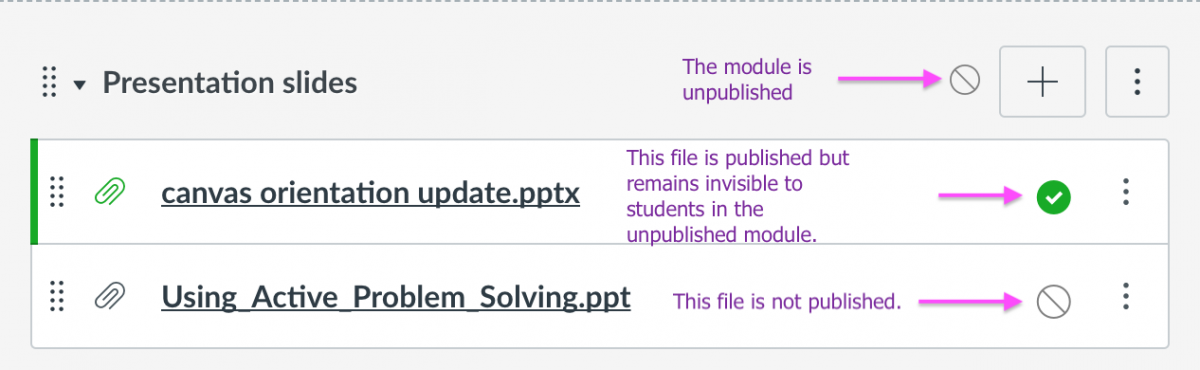
- Modules are organizers of content items such as Assignments, Quizzes, etc.. It is highly recommended that instructors disable the Assignments, Discussions, Files, Quizzes, and Pages links from the course navigation. This way, the only way students can see an item is through published modules.
- To learn more about how to understand modules, please refer to: http://behrend-elearn.psu.edu/ctei/resources/educational-technology/canvas/how-do-i-organize-content-canvas.
- When the course contents are ready, you can publish the course, so that students can see all the published modules (and published items) inside the course. Here is the instruction: https://guides.instructure.com/m/4152/l/57126-how-do-i-publish-a-course.
- To learn how to disable unwanted course navigation links, please refer to: https://guides.instructure.com/m/8472/l/57079-how-do-i-reorder-and-hide-course-navigation-links.
Q4. I tried to email my students via Canvas but I was the only one enrolled. How come?
- Student names won’t be listed in the address book if a course is not published. Once published, student names will appear.
- Students will receive a Canvas email in their webmail account ***@psu.edu if you sent the email from Canvas. Depending on their personal account set up in Canvas, they may receive the message in other accounts or on social media. They will also need to set up how frequently they want to receive notifications once a message is received. See screenshots below:
Account > Settings :
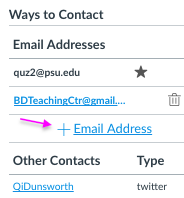
Account > Notifications:
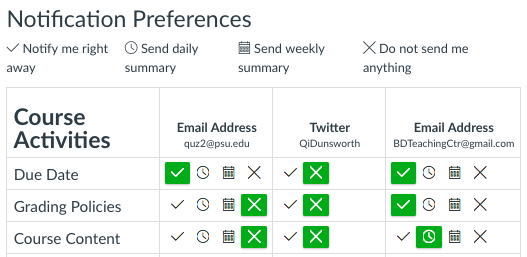
Q5. I emailed my students from Canvas and included myself in the message, but I never received that message myself. How come?
- You will not receive your own message if you didn’t select Conversations Created By Me. See the screen capture below. In addition, if nobody replied to the message you sent, your message will only appear in the Sent box. If someone replied to your message, then you should be able to see the chain of messages in both the Inbox and Sent.
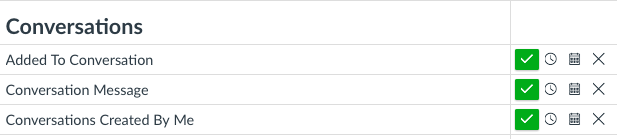
![]()
Q6. What are the help resources for students and faculty?
- Students do not have teacher-level access rights in their Canvas courses. As long as the course navigation is lean and the module content is thoughtfully organized, in most cases, it is self-explanatory for students. Additionally, students can use the following:
- Video tutorials: https://resources.instructure.com/courses/32/pages/canvas-student-tour-videos
- Faculty and students can also visit canvas.psu.edu and click on help & support on the top.
- Chat with Canvas Support is available 24×7. To access it, click on the Help button at the left bottom of your screen:
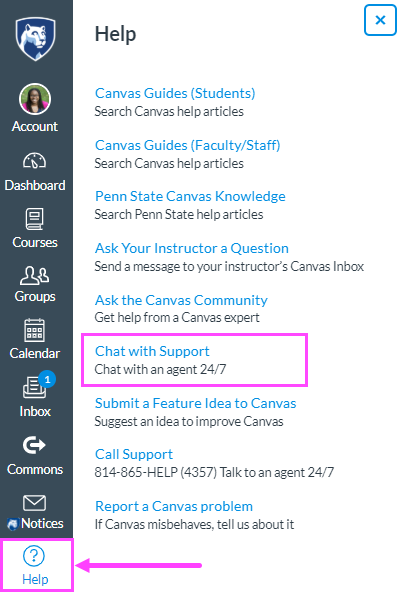
Q7. What are the differences between a Sandbox, a Master Course, and a Manually Enrolled Course?
- Purpose of having a Sandbox: To have a safe testing ground or playground without affecting live enrollment or other collaborators.
- Purpose of having Master Courses:
- To develop a course, alone or with others
- To backup an existing course
- To share content with colleagues and maintain consistency
- To hold content of a course before moving to the real course that has live enrollment;
If you need to wipe out the entire course space, contact canvas@psu.edu or Chat with Canvas Support.
- Purpose of having Manually Enrolled Courses
- To teach a non-credit course, and manually submit grades (e.g. continuing ed. courses)
- To teach a series of workshops, and keep records of participation (e.g. faculty development workshops)
- How to request them online? You can follow the directions here.

